When Reviewing an Uploaded Drawing
Upload Cartoon Revisions
Objective
To upload revisions to existing drawings in a project's Drawings tool in Procore.
Groundwork
If y'all have already uploaded drawings to a project in Procore and demand to upload revisions, you lot volition upload them in the same style you lot would normally upload drawings to the Drawings tool. When you upload cartoon revisions to a project, Procore volition recognize the cartoon number as a duplicate of i you have already uploaded and mark it as a revision of the existing drawing. The drawing revision will automatically appear under the Revision History of the existing drawing.
Things to Consider
- Required User Permissions:
- 'Admin' permissions on the Drawings tool.
OR
'Read Only' or 'Standard' permissions on the Drawings tool with the 'Upload Drawings' or 'Upload and Review Drawings' granular permission enabled on your permission template.
- 'Admin' permissions on the Drawings tool.
- Additional Information:
- Drawings must exist uploaded in the PDF file format.
- Y'all tin can upload a drawing with the aforementioned revision number or alphabetic character equally long as i of the following fields is unique: Set Name, Drawing Date, or Received Engagement. See Can I upload drawings with the same revision?
- Markups added to the Private or Personal and Published layer of a previous drawing revision will be preserved and inherited past the new drawing revisions. If you add markups to the erstwhile revision after a newer revision is uploaded, they volition not exist added to the new revision.
- Sketches will not carry over to a new revision upon uploading.
- Notification emails are sent after the upload has completed processing. See Who receives a notification for updates in the Drawings tool?
- If your drawing upload fails, it could be due to a file that is encrypted, countersign protected, or corrupt. See Why are my drawing uploads declining?
Video
Steps
- Navigate to your project'southDrawings tool.
Note: If your projection uses Drawing Areas, open up the drawing expanse you want to upload drawings to. - Click Upload Drawings.
- Adhere one or more drawing PDF files:
Tip! Brand sure your drawings are best formatted for OCR. See How can I improve the accuracy of OCR on my drawings?- To attach files from your estimator:
- UnderMy Calculatorin the window:
- Drag and drib one or more than files into the grey 'Drag and Drop' box.
OR - Click Attach File(south) to browse for one or more files and select them.
- Drag and drib one or more than files into the grey 'Drag and Drop' box.
- UnderMy Calculatorin the window:
- To attach files from the projection'south Documents tool:
- ClickDocuments in the window.
- Mark the checkbox adjacent to a folder that you want to attach files from.
- To attach files from your estimator:
- Fill out the post-obit information as necessary:
Note: An asterisk (*) denotes a required field.- Set*: Choose whether you desire to upload the drawings into a new or existing ready.
- To select an existing set:
- Click the drib-downwardly menu.
- Select the name of an existing fix.
- To create a new set up:
- Click the drop-down card.
- Type a name for the new set in the Search field.
Note: The drawing prepare name must be less than 100 characters.
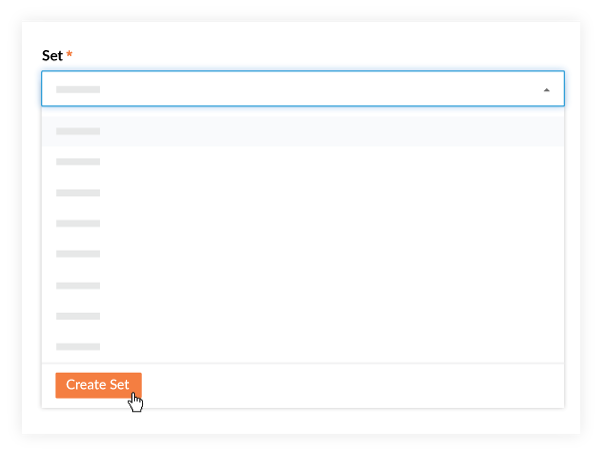
- Click Create Set.
- To select an existing set:
- Set Date: This is the engagement that the architect sent out the set of drawings.
- If adding to an existing set up, Procore populates this field automatically.
- If creating a new gear up, click into the field to select a date from the calendar.
- Default Drawing Date: Indicates the date the drawings were authored. The appointment selected here volition appear as the 'Drawing Date' on all drawings in the set.
Of import! This date will be used to determine the order that the new drawing revisions appear in. For example, if this drawing engagement is newer than the appointment of previous cartoon revisions in Procore, this set of drawing revisions will appear as nearly current. You tin manually reorder revisions and change revision numbers later if needed. Run across Review and Confirm Drawings.- Click into the field to select a date from the calendar.
- Default Received Date: Indicates the date a drawing was received or issued by the creator of the drawings. For example, you may want to capture the date the drawing was received from an architect.
- Click into the field to select a appointment from the calendar.
- Advanced Options: Click the caret
 icon next to Avant-garde Options to expand the following options.
icon next to Avant-garde Options to expand the following options.
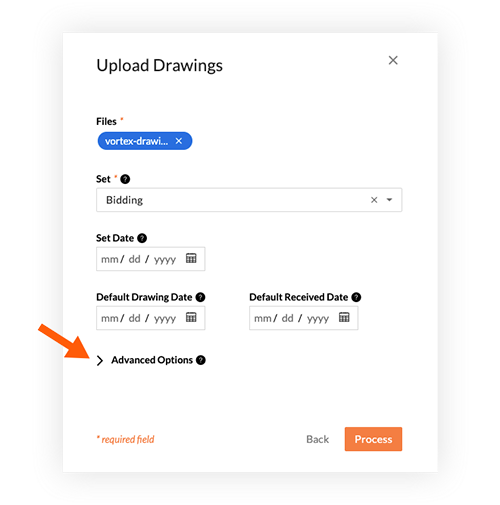
- Cartoon Revision:If your set has a default drawing revision number or letter, y'all can enter information technology hither. The revision entered here volition be ready as the 'Revision' on all drawings in this upload. This should be used when the revision is known and is the same for all drawings in the upload. If a default revision is non specified, Procore will use the drawing number to determine the revision.
- Drawing Number:
- Contains Revision: Marking the checkbox if the drawing numbers in this set accept a decimal number followed by 2 digits at the end (e.k. A203.01). The number will be separated at the decimal. For example: The starting time portion becomes the Drawing Number (e.k. A203), and the portion post-obit the decimal becomes the Revision (eastward.1000. Rev 01). This revision number or alphabetic character will announced in the drawings list page afterwards uploading, and in the 'Revision' field in the Drawings tool.
- Go From Filename: Mark the checkbox if you want Procore to pull the number and title of an individual cartoon based off of the filename. This will bypass OCR and result in college accuracy in the naming of your drawings.
Important!- Information technology is important that the filename exactly matches the following format:Number_Title.pdf
- If there is no underscore betwixt the number and championship, the entire filename becomes the cartoon number.
- Drawing Language: Procore's OCR can scan for drawings in English, French, and Spanish. The language for your drawings is automatically selected based on the locale of the projection or company, simply you can select another language from the drop-down carte du jour if the drawings are in another language. See Tin I change the linguistic communication that Procore scans my drawings for?
- Set*: Choose whether you desire to upload the drawings into a new or existing ready.
- ClickProcess.
Note: The progress indicator shows the status of the upload in the right pane. When your upload completes, you will receive a notification email. - Subsequently the upload is complete, click Click here to review.
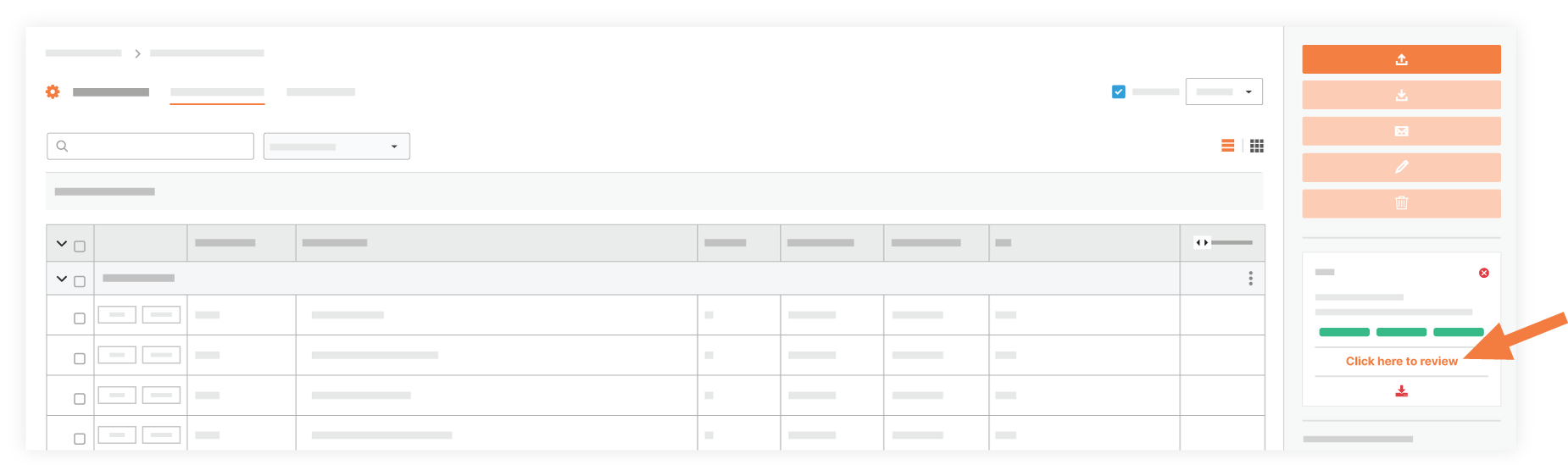
Notation:
- If the drawing numbers are the same, Procore's OCR will automatically recognize the the Drawing Number, Title, and Discipline fields.
- If the drawing has the same number as some other drawing in the aforementioned area, Procore will automatically fill in the rest of the information including the next revision number (in sequence with the lastly uploaded revision with that number).
snowdenpleempaske.blogspot.com
Source: https://support.procore.com/products/online/user-guide/project-level/drawings/tutorials/upload-drawing-revisions
0 Response to "When Reviewing an Uploaded Drawing"
Post a Comment